Win11如何禁用防火墙(电脑防火墙禁用教程)
发布者:何阳•
2022-07-27
摘要在操作电脑的时候经常弹出个防火墙非常烦人,防火墙的主要功能是防止非法用户的进入,对于一些普通用户来说并没有太大的作用。就有Win11用户想要禁用防火墙,要如何操作呢?下面我们就来看看。1、在 Wind
.jpg)
在操作电脑的时候经常弹出个防火墙非常烦人,防火墙的主要功能是防止非法用户的进入,对于一些普通用户来说并没有太大的作用。就有Win11用户想要禁用防火墙,要如何操作呢?下面我们就来看看。
1、在 Windows 11 计算机上打开“设置”应用程序。最简单的方法是通过开始菜单打开它。
2、在“设置”应用中,单击“隐私和安全”选项,然后从右侧窗格中单击“Windows 安全”选项。
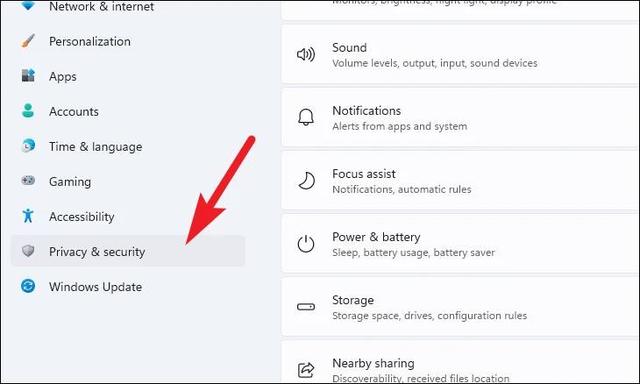
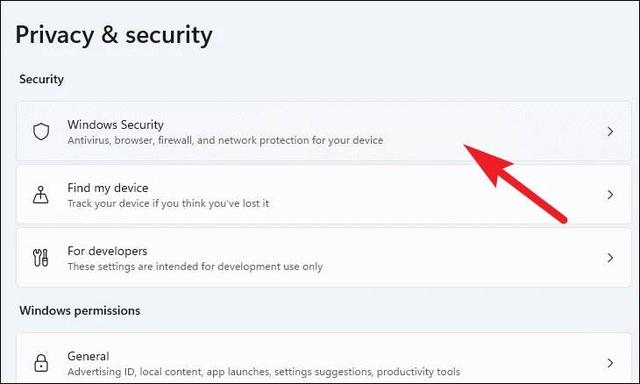
3、在加载的新页面上,单击“打开 Windows 安全”选项。
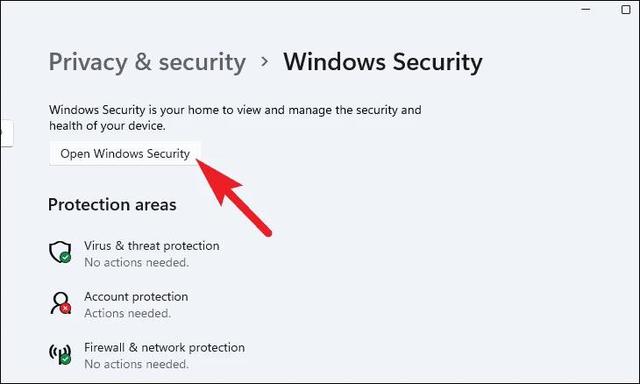
4、现在,单击“Windows 安全”窗口上的“防火墙和网络保护”磁贴。您现在将能够看到与 Windows Defender 防火墙相关的所有设置。
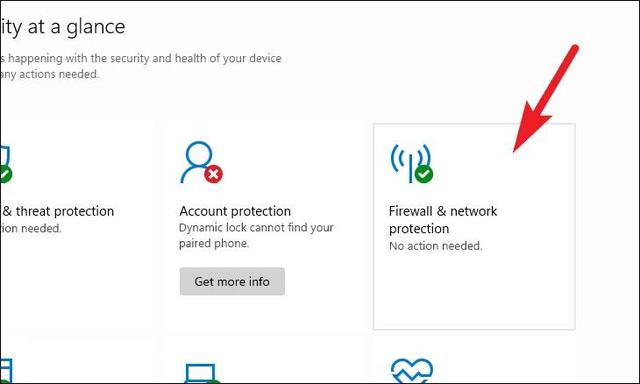
5、在这里,单击旁边标有“活动”的网络配置文件。在我们的例子中,它是一个公共网络。
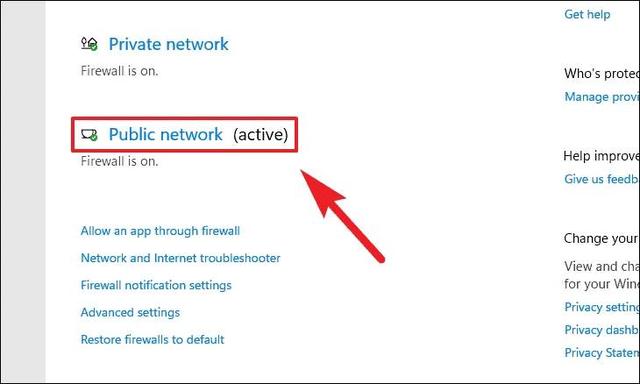
6、现在,找到“Microsoft Defender 防火墙”部分并将下方的开关切换到“关闭”位置。
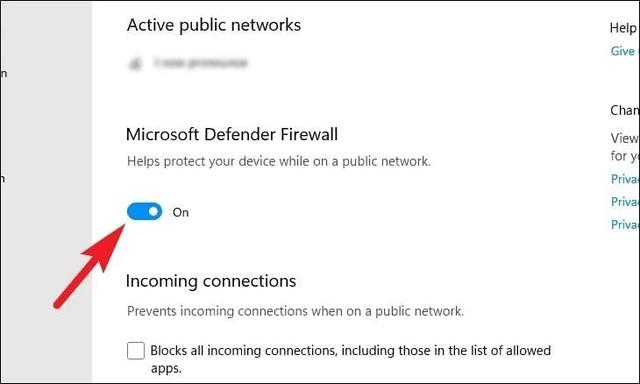
7、切换切换选项后,将出现一个 UAC(用户帐户控制)窗口。只需单击“是”按钮即可关闭防火墙,仅此而已。
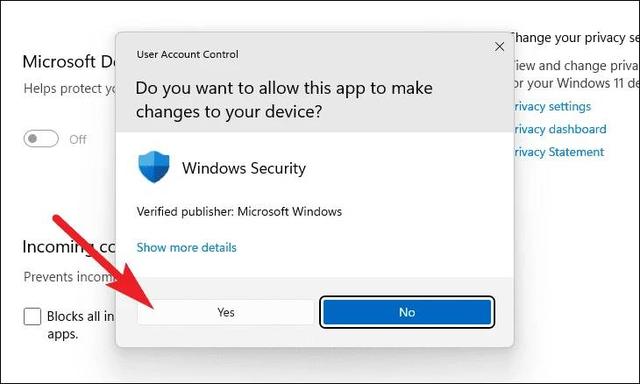
请注意,禁用系统上的防火墙不是一个好主意,因为它会使您的计算机暴露于恶意软件,从而在计算机上造成许多问题。
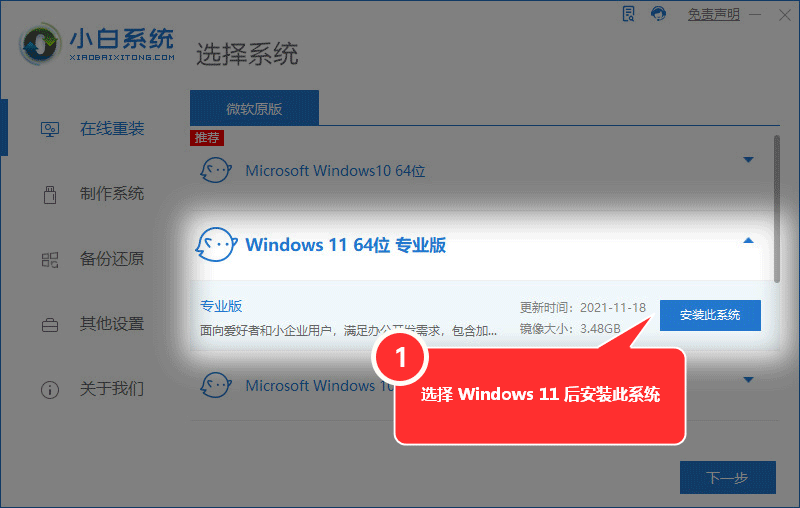
免责声明:本文章由会员“何阳”发布如果文章侵权,请联系我们处理,本站仅提供信息存储空间服务如因作品内容、版权和其他问题请于本站联系
